마이크로소프트 Azure의 키 자격 증명모음부분과 DBeaver접속하는 방법까지 포스팅할것임
키자격증명모음은 키,패스워드,인증서등을 저장해놓고 허가받은 사람만 접근해서 받아올수있게하는 기능임
장점
- DB접속해서 관리할때 key vault를 통해서 패스워드 획득해서 DB관리가능
- 특정 소프트웨어나 파일에 패스워드,키,인증서를 저장할필요없음
각설하고 포스팅 시작하겠음
애저 검색창에 키 자격 증명 모음을 검색 - 만들기 클릭

리소스그룹을 선택후, 주요자격증명모음 이름을 적으면되는데, 이름은 다른사용자와 겹치지않게 중복사용이 불가함
가격책정계층 :보안성능 수준을 말함
복구옵션 : 키나 인증서 삭제시 보존기간 선택가능하고, 제거보호 사용하면 비용청구됨
설정후 다음 클릭!
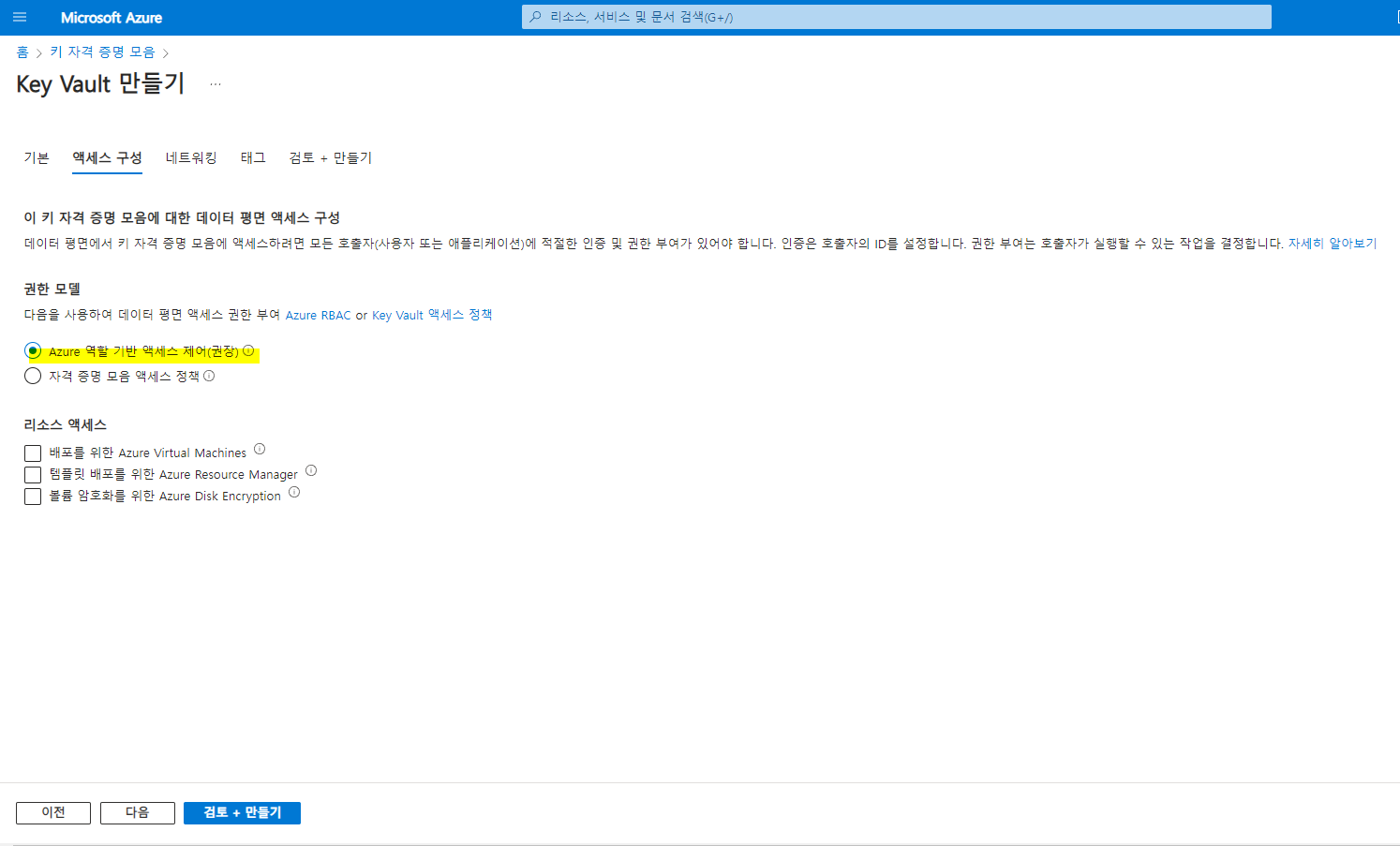
보통 위에것을 많이사용함
각각의 저장소에 대해서 직접 자격 관리할거면 자격증명모음 엑세스 정책을 선택
다음
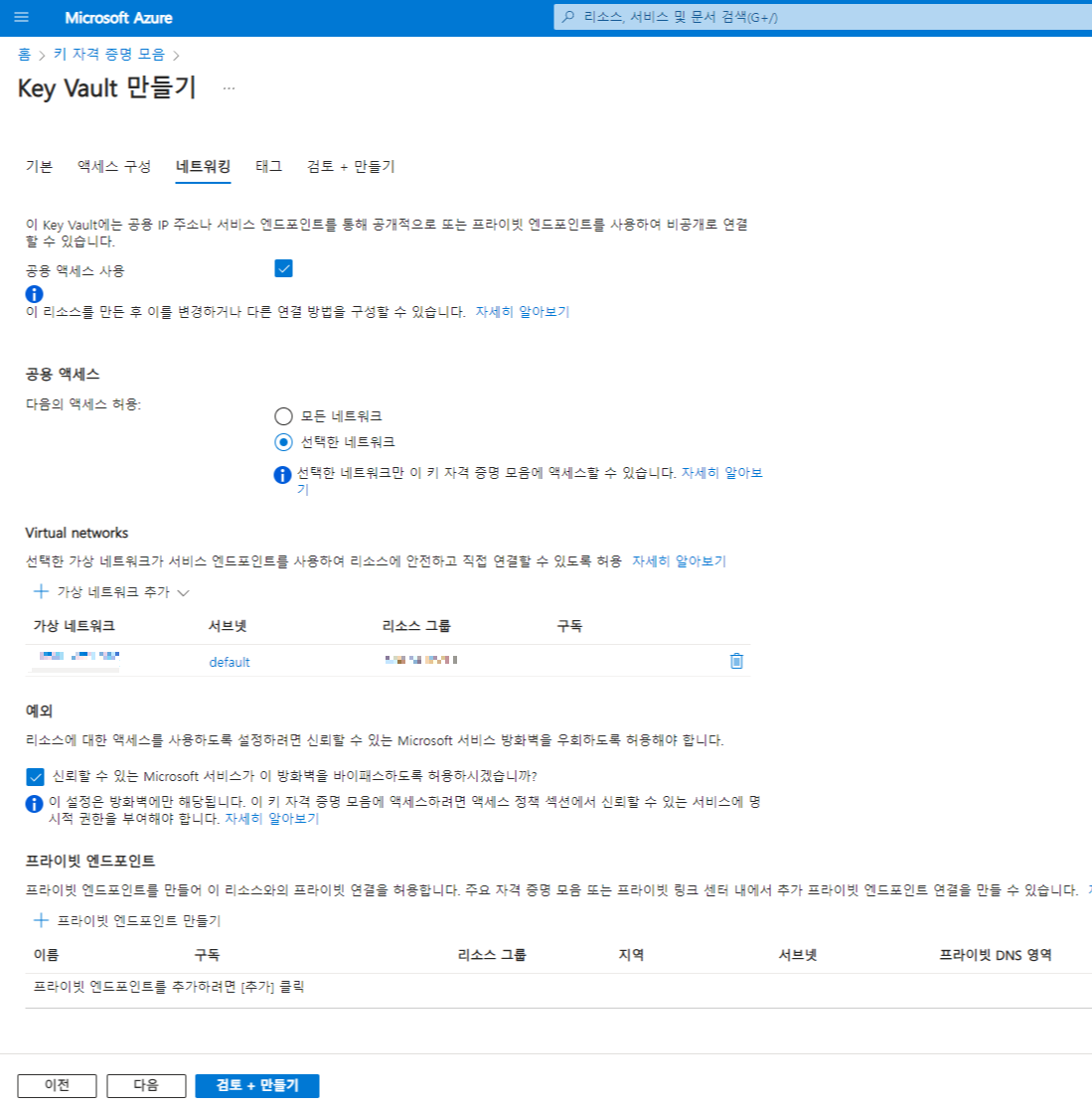
공용엑세스 : 조직에서만 쓸거면 당연히 선택한 네트워크로 선택해야함
예외부분에 신뢰할수있는 ~~ 부분 체크 !
Virtual networks 바로밑에 가상네트워크추가 눌러서 기존에 만들어놨던 기존네트워크 추가를 누르면 아래처럼 나옴
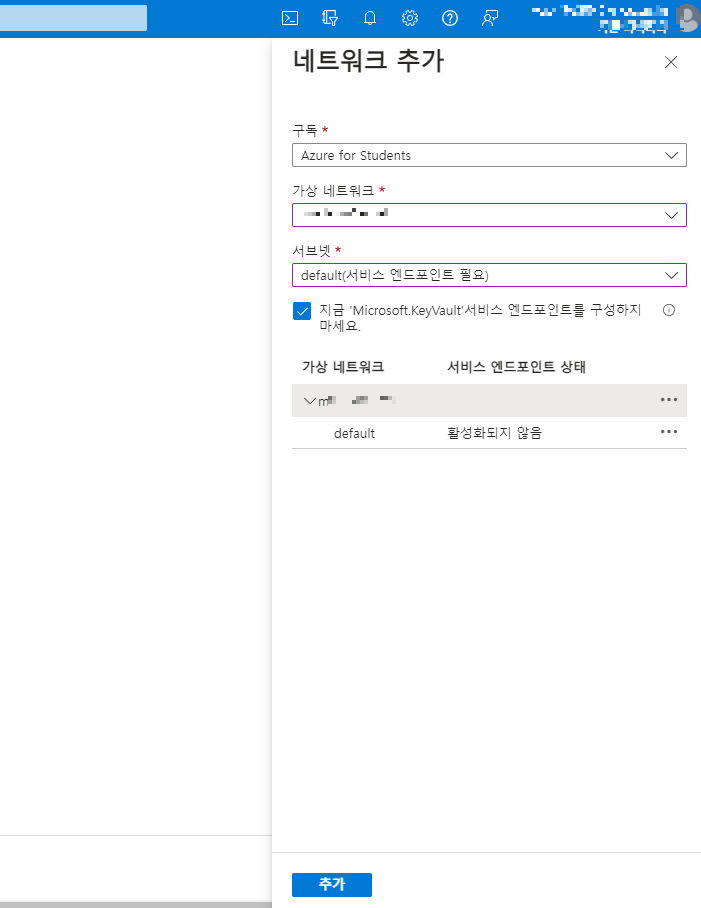
선택후 추가누르면 추가됨
다음눌러서 태그부분 안쓸거면 패스
마지막단계 검토+만들기부분에서 조금만 기다리면 하단에 만들기버튼이 활성화된다
만들기 클릭하면 배포가 완료되었다고 오른쪽상단에 알림이 뜬다
끝!
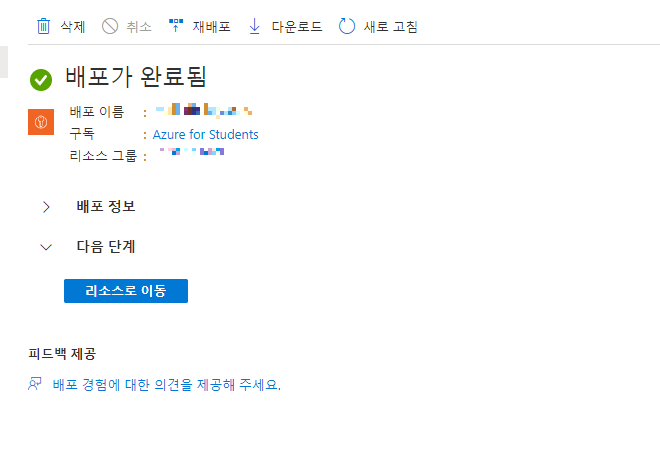
아마 리소스 이동 - 좌측탭에 비밀 부분을 클릭하면 아래처럼 뜨는데 이유는 RBAC에서 권한이 없어서임
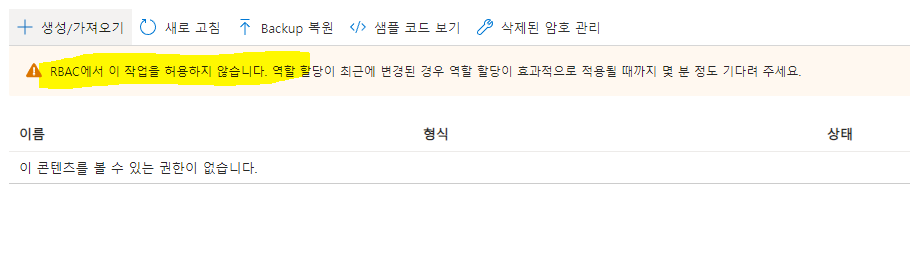
이렇게뜨면 막힌거라서 풀어줘야함
엑세스 제어클릭

역할 할당 추가 클릭
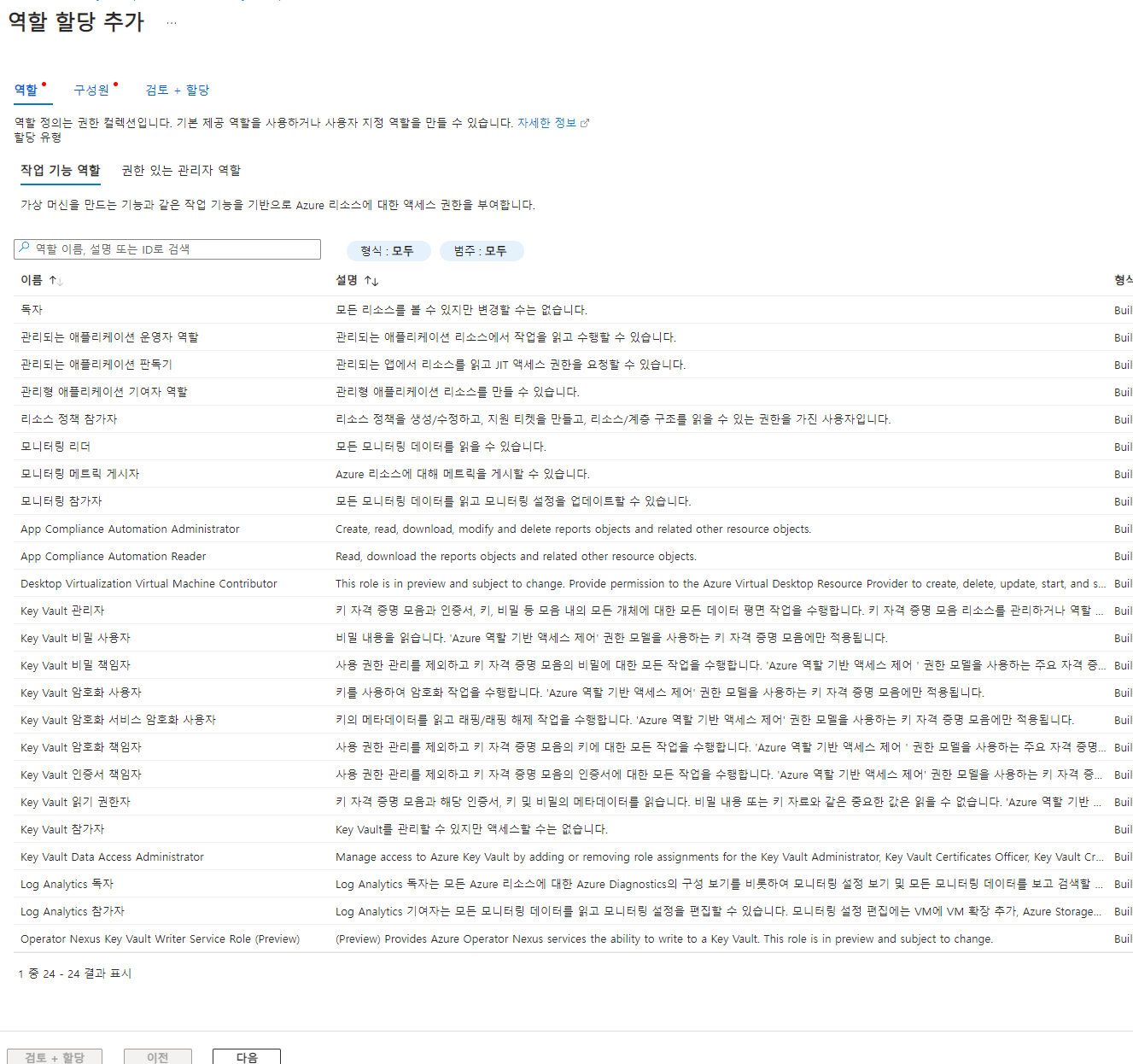
관리기능 외에도 키삭제, 삽입, 인증서 넣는 권한도 별도로 권한부여가능 있음
지금은 테스트하는거라 Key vault 관리자 클릭 - 다음

구성원 선택 하면 우측에 탭이 하나뜨면 구성원 선택후 선택누르면 추가됨
다음클릭
검토+할당 클릭하면 권한부여후, 다시 비밀탭에 가보면 아래처럼 뜬다,,,
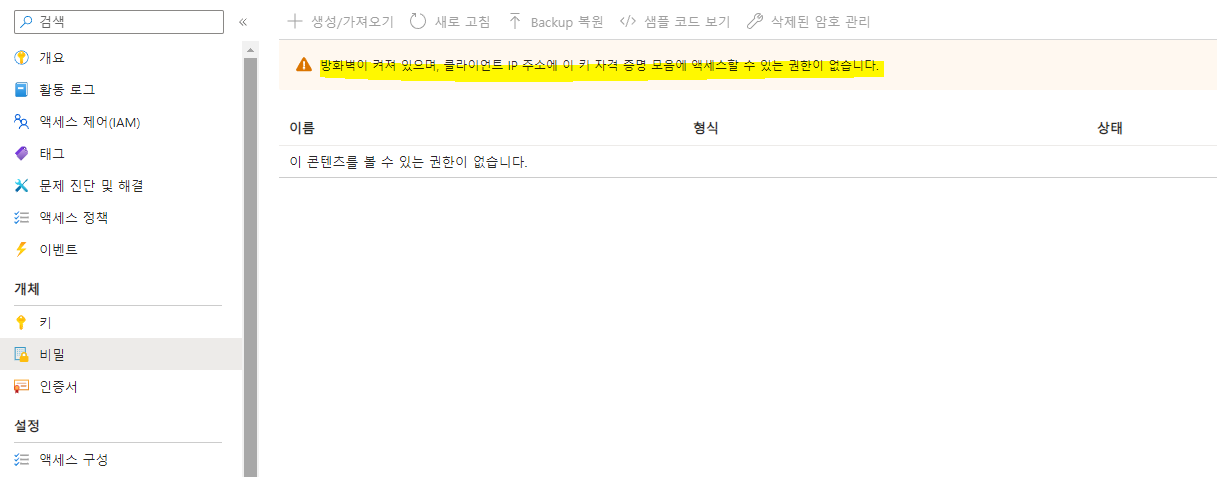
컴퓨터가 서비스에 접근할수있는 권한이 없다고 뜸 (중요한 키,인증서,패스워드를 저장하기때문에 세밀하고 까다롭게 권한관리하기때문,,)
해결방법은 좌측에 네트워킹탭에서 권한설정을 해줘야함
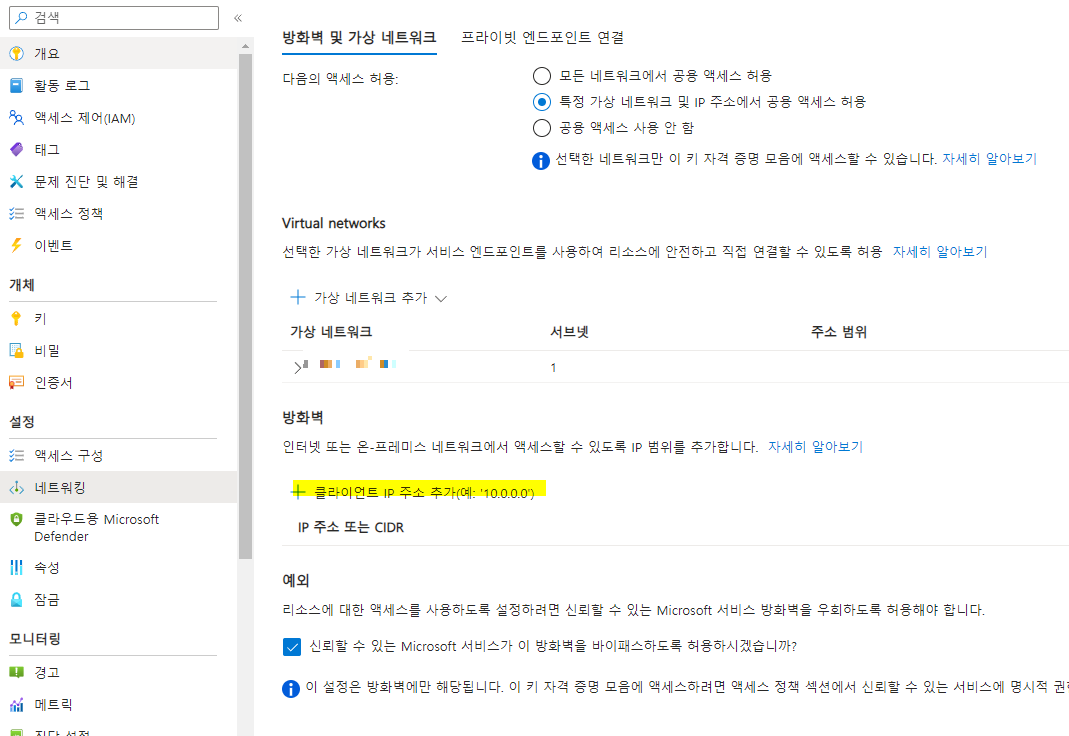
클라이언트 IP주소 추가클릭해서 내 아이피를 추가하면됨
관리자가 사용하는 pc만 접근허용하게 하는게 좋음
아이피 찾는방법은 아래처럼 하면됨
아이피 확인 - my ip address
IP 주소를 확인하는 가장 쉽고 빠른 방법 이 사이트(findip.kr)에 접속하는 것이 IP주소를 확인하는 가장 쉽고 빠른 방법이다. 211.231.103.105 가 현재 접속한 기기의 공인 IP(Internet Protocol) 주소다 IP주소
findip.kr
여기들어가면 바로 내아이피 확인가능함
또는 cmd창에서 ipconfig 명령어입력후 엔터치면 아이피뜸
아이피 추가후 적용을 누르면 방화벽에 내아이피주소 포함된다
다시 비밀탭에 들어가면 아무 에러메시지도 안뜨는걸 확인할수있음
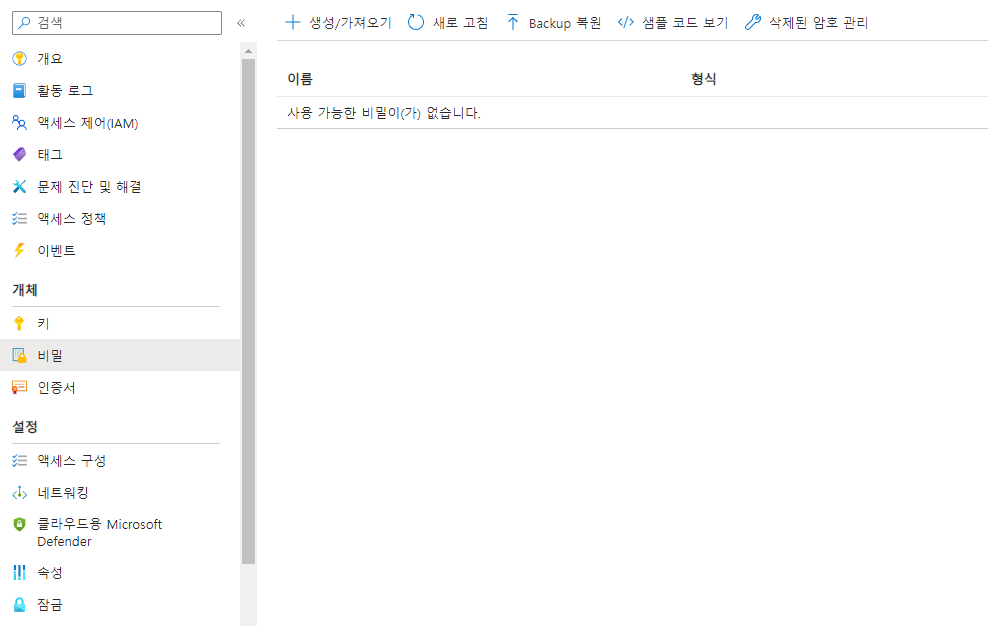
이렇게 접속 권한 + 접속가능한 클라이언트 자격도 허용된것임!
자, 이제 비밀번호를 만들겠음
상단에 생성/가져오기 클릭
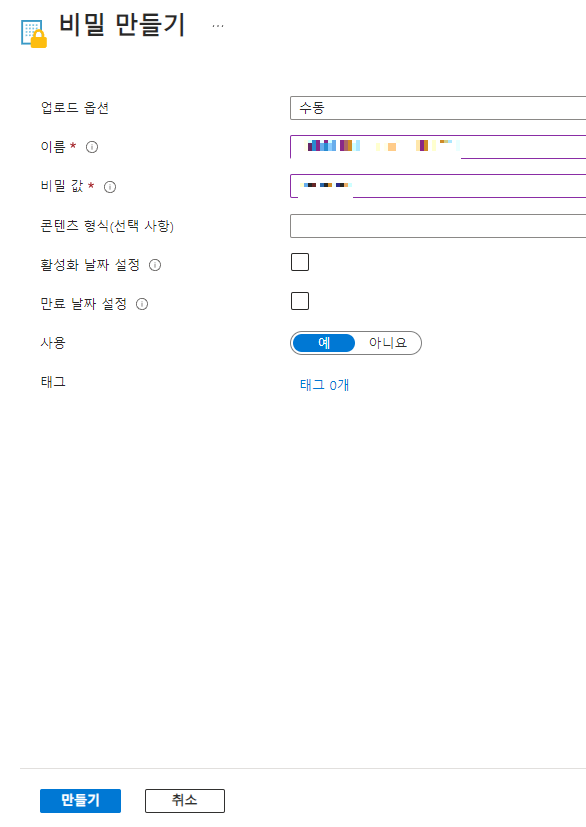
이름과 비밀번호를 입력후 하단에 만들기를 클릭하면됨
활성화 날짜 설정 : 언제부터 사용할건지
만료 날짜 설정 : 언제까지 사용할건지
이로써 특정 소프트웨어나 파일에 패스워드,키,인증서를 저장할필요없이 쓸수있는 key vault 가 만들어졌다 !
끝
===========================================
DBeaver에서 접속테스트를 실행하겠음
pc에서 서버로 접속하기위해서 방화벽 수정해야함
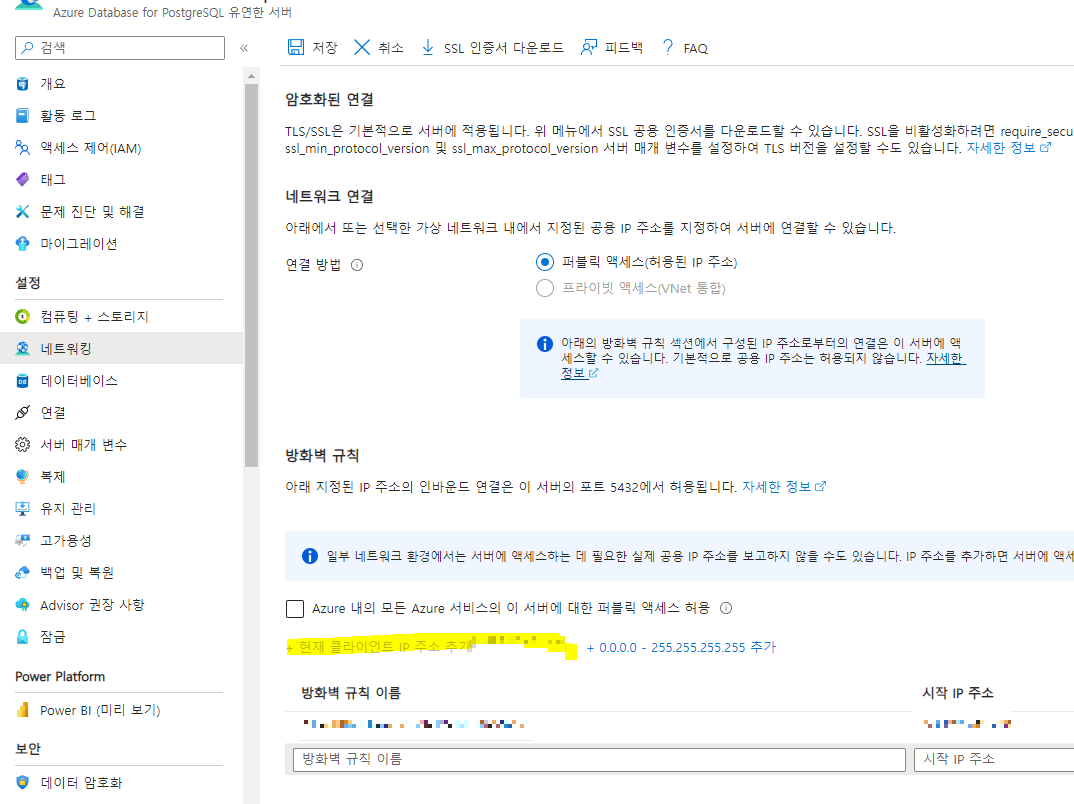
현재 클라이언트 IP주소 추가 버튼눌러서 내 IP추가하면됨 (내 아이피로 서버에 접속할수있도록 수정한것임)
Azure 내의 모든 Azure 서비스의 이 서버에 대한 퍼블릭 엑세스 허용 이부분도 체크해줌
체크후 맨위에 저장을 누르면됨
★★ 서버의 ip는 별도로 공개안되어있어서 개요탭에 서버이름, 관리자로그인이름, 패스워드를 반드시 기억해야함 ★★
리소스그룹에서 개요탭에 목록중에 내가만든그룹을(유연한서버) 클릭 - 좌측에 데이터베이스 클릭
데이터베이스 추가후 DBeaver를 열어서 접속하면됨
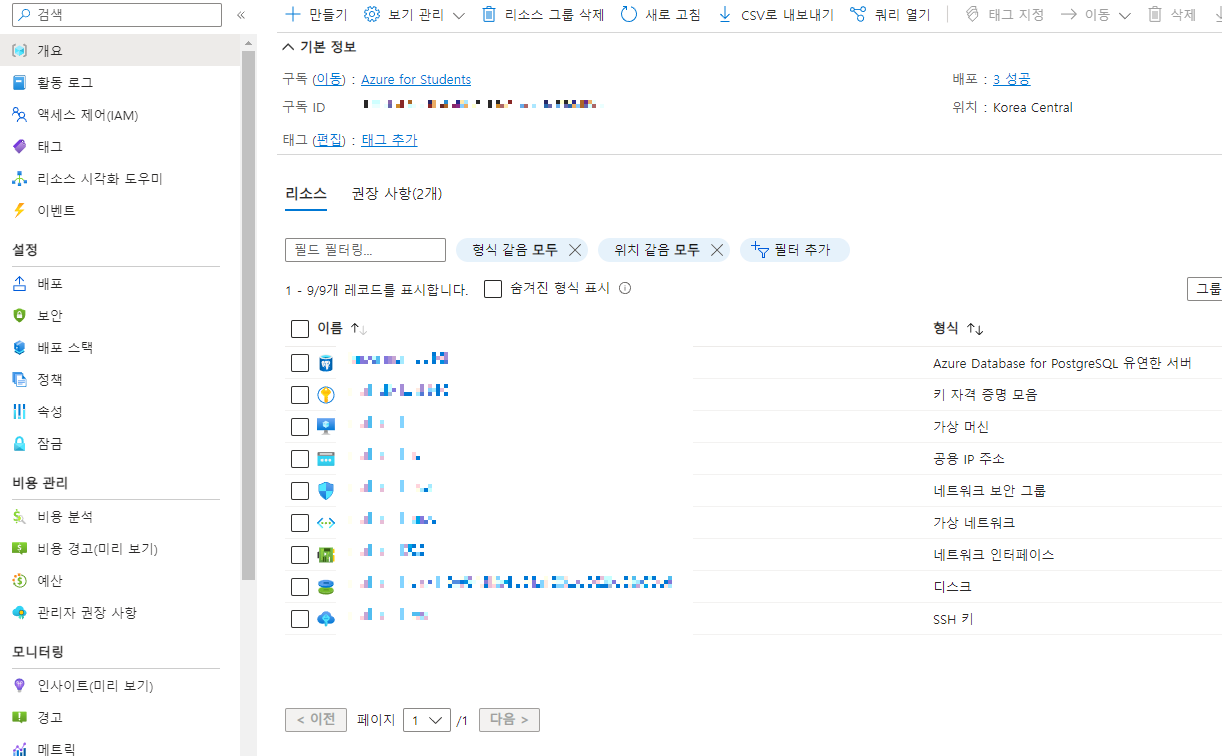
DBeaver 들어가서 Connect to a database (왼쪽 코드모양그림 클릭) 에서 나는 PostgreSQL로 작업할거라 선택후 다음
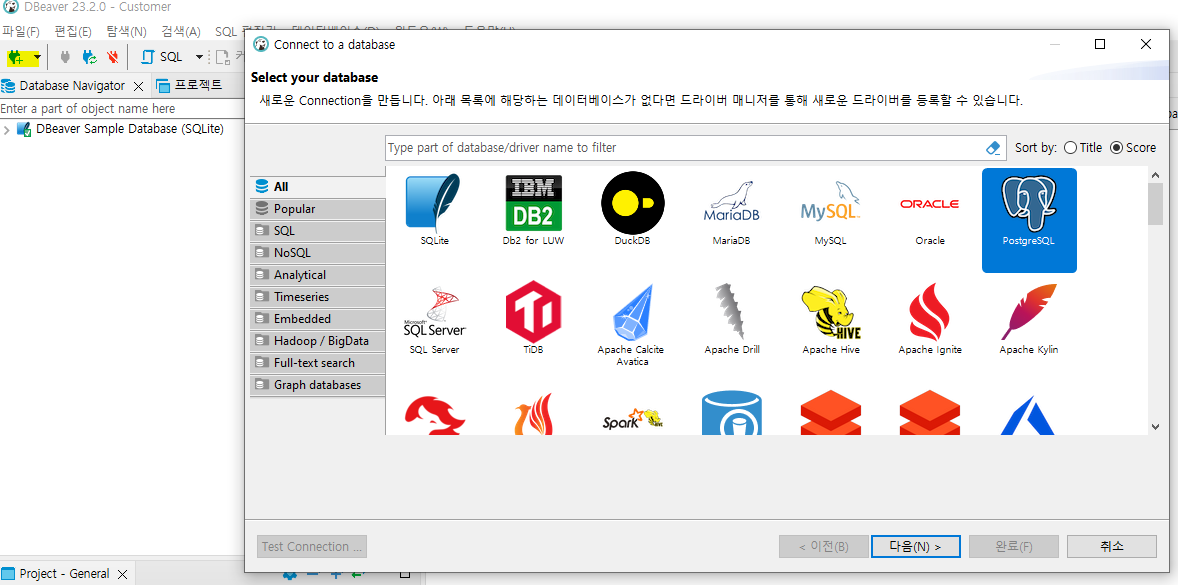
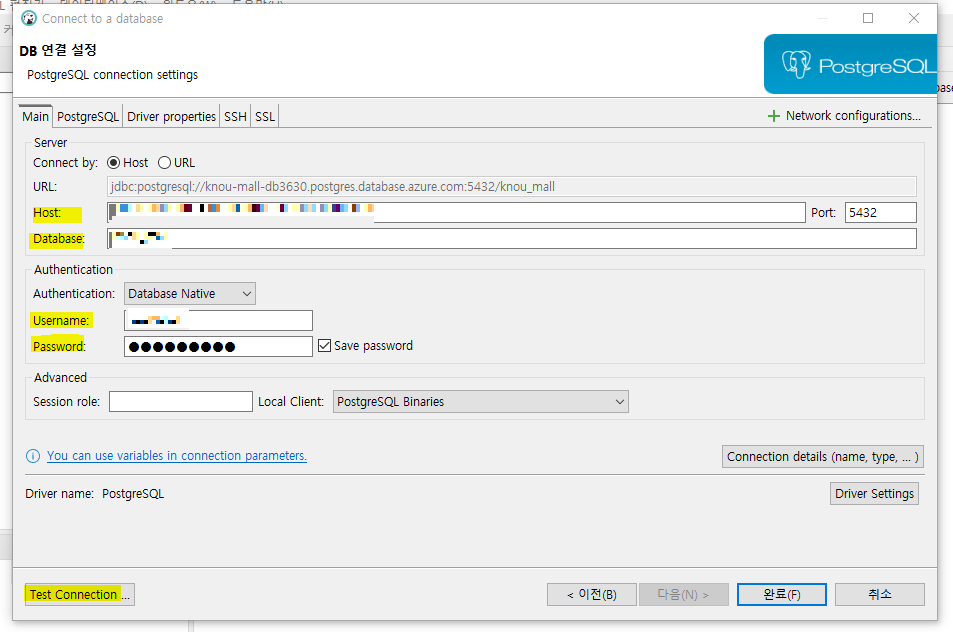
애저 개요부분의 정보를 입력하면됨
호스트 : 애저에서 내가 만든 Azure Database for PostgreSQL 유연한 서버의 개요탭에서 서버이름
데이터베이스 : 애저 좌측 데이터베이스탭에서 생성한 이름
유저이름 : 개요탭에서 서버 관리자 로그인 이름
입력후 좌측하단 Test Connection클릭해서 드라이버 설치하면 Connection test 완료창뜸
완료후 SQL문 입력을 위해 상단의 SQL버튼 누름
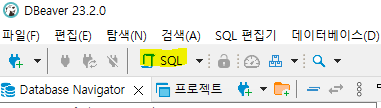
나는 방통대실습중이라 테이블을 공유된 정재화교수님 깃을 참고했음
https://github.com/jaehwachung/cloud_computing/blob/main/knou_mall/web_server/table.sql
(깃헙사이트에서 복사버튼 두번누르면 내용이 두번복사되니 주의!)
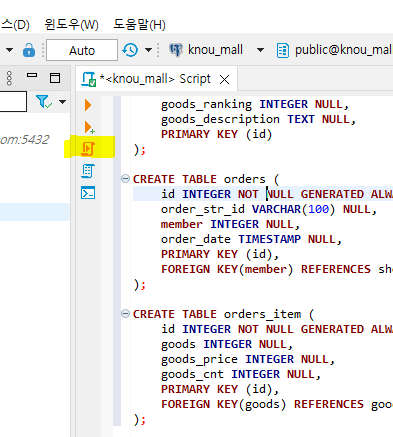
위에 화살표들을 실행하면 건건마다 실행하기때문에 오류발생될수도있음
전체실행하기위해서 세번째버튼인 SQL스크립트실행을 클릭
새로고침(F5)후 테이블생성되면 Tables 우클릭 - 다이어그램보기누르면 다이어그램볼수있음
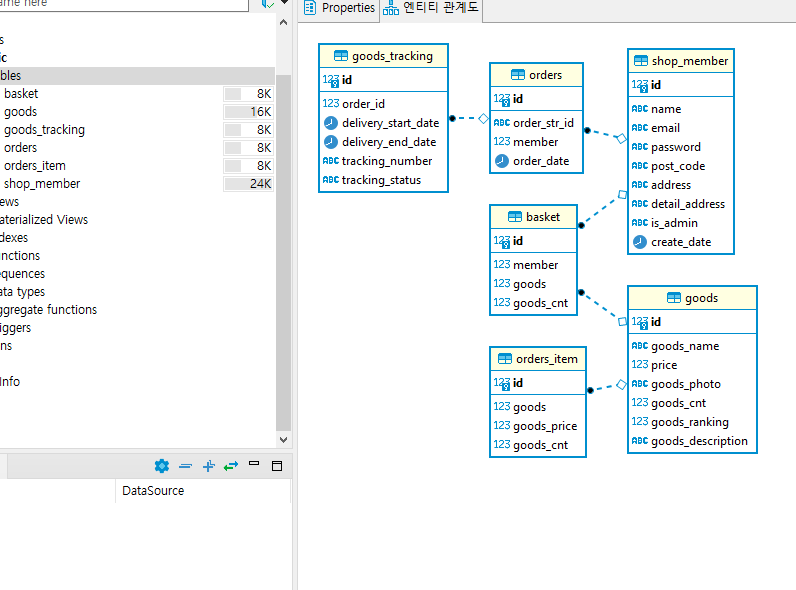
테이블생성까지 잘들어가있는걸 확인했음
끝 !
'백엔드' 카테고리의 다른 글
| [Microsoft Azure] Azure 웹서버,WAS 역할하는 가상머신 만들기 (0) | 2023.12.15 |
|---|---|
| [Microsoft Azure] Azure 가상머신 만들기, Tabby 터미널접속, 리소스 삭제하기 (0) | 2023.12.14 |
| [리눅스] vi편집기 사용법,명령어 정리 (1) | 2023.10.07 |
| [Web] Web Server와 WAS의 차이 (0) | 2023.09.12 |
| [Java] stream API (filter) (0) | 2023.06.27 |